Ansicht der Auftragshistorie in Kunden
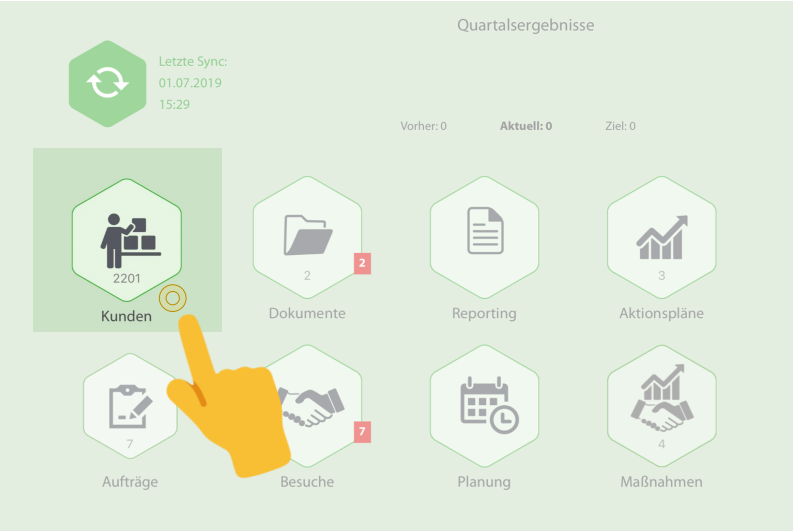
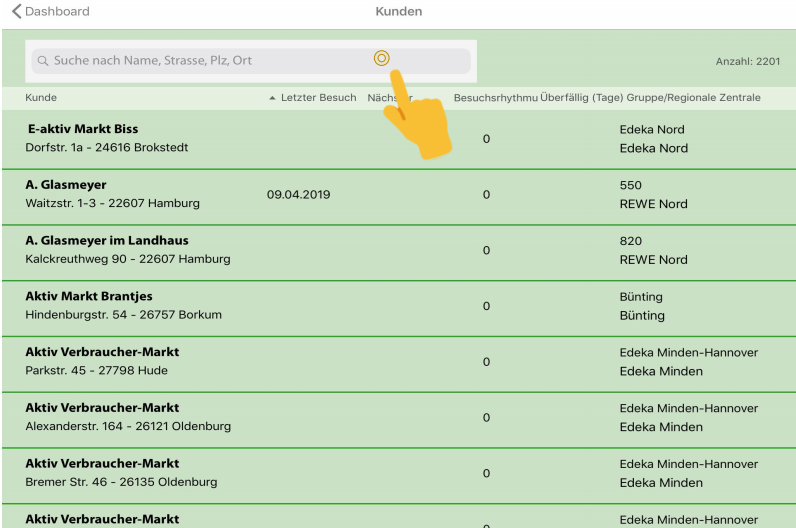
Übersicht aller Kunden kann spalten-übergreifend eingegrenzt werden Suchbegriffe müssen durch Leerzeichen getrennt werden z.B. Edeka München.
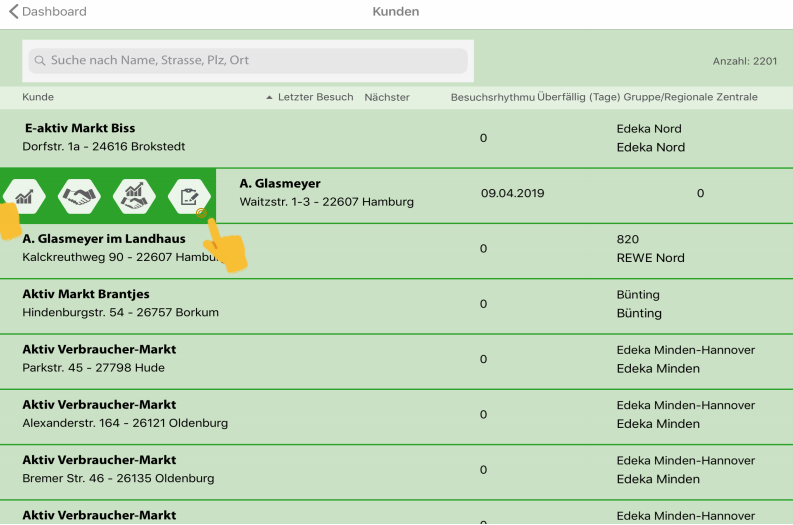
1. Rechts-Swipe: Wischen Sie beim ausgesuchten Kunden nach Rechts, um die Zusatzsymbole aufzurufen.
2. Aufträge öffnen: Drücken Sie das Symbol  Aufträge, um die Auftragshistorie des ausgewählten Kunden zu öffnen.
Aufträge, um die Auftragshistorie des ausgewählten Kunden zu öffnen.
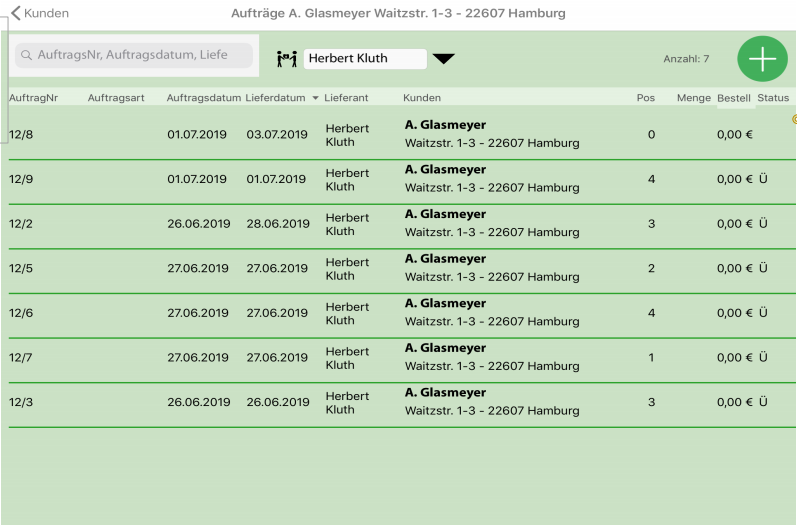
Auftragshistorie: Übersicht aller Aufträge für ausgewählten Kunden Status Ü = Übertragen Status P = Abgeschlossen aber noch nicht übertragen
Links-Swipe: Wischen Sie beim ausgesuchten Auftrag des Kunden nach Links, um diesen Auftrag zu öffnen
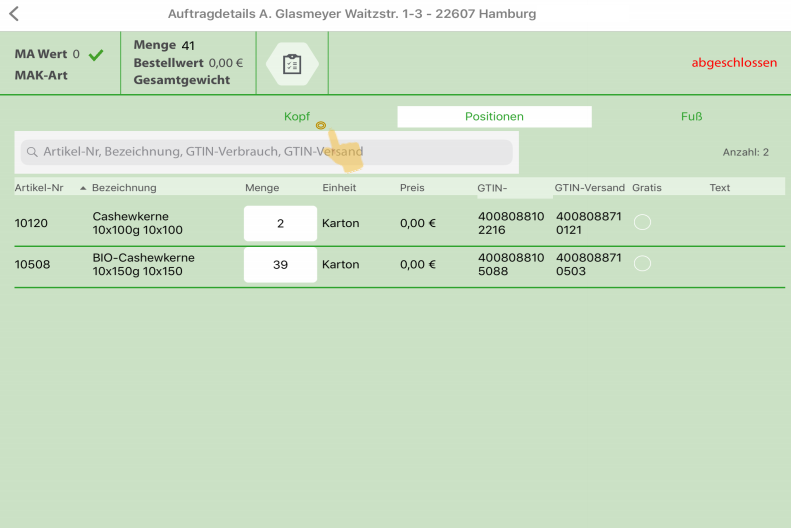
Auftragsübersicht: Ansicht eines bereits erfassten Auftrags. Sie befinden sich zu Beginn im Register "Positionen". Ein Wechsel zu Register "Kopf" und "Fuß" ist jederzeit möglich.
Oben rechts sehen Sie den aktuellen Status.
Angezeigte Artikel: In einer abgeschlossenen Bestellung werden nur Artikel mit Bestellmenge angezeigt.
--------------------------------------------------------------------------------------------------------------------Erfassen eines neuen Auftrags

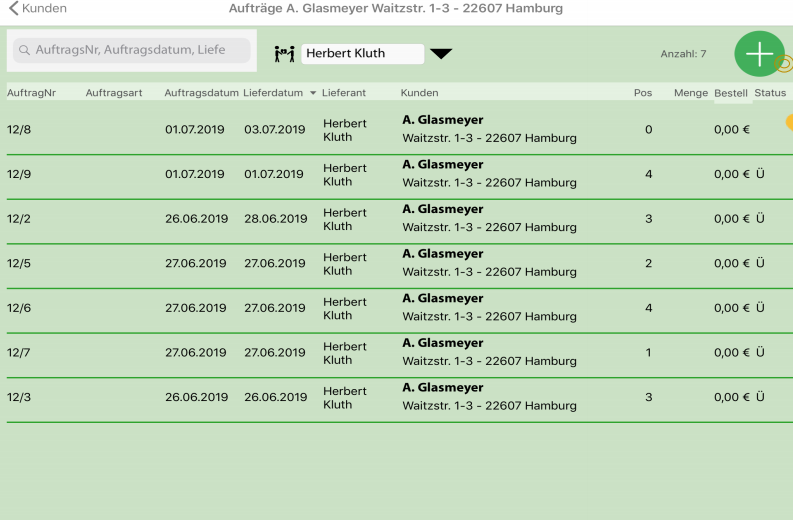
Auftragserfassung: Zur Erstellung eines neuen Auftrags öffnen Sie die Auftragshistorie des Kunden (analog oben Bild 2 bis 6).
Zum Öffnen eines neuen Auftragsformulars für diesen Kunden drücken Sie auf das grüne Plusszeichen 
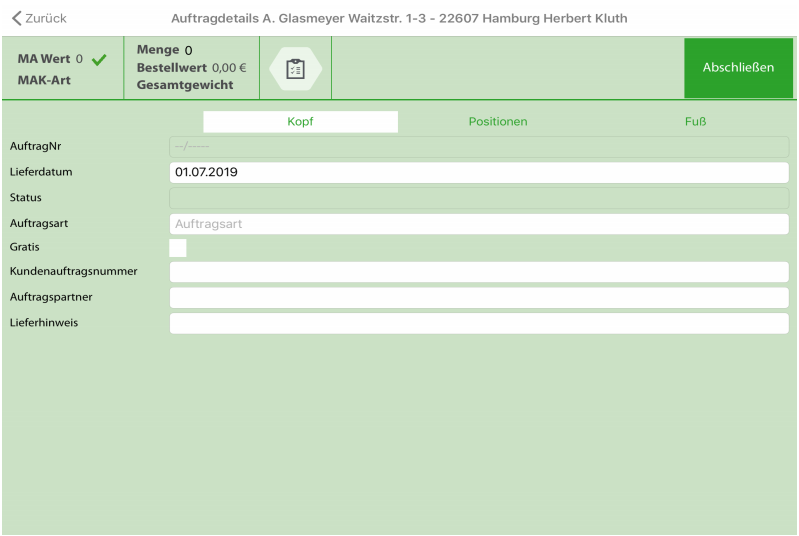
Neuer Auftrag: Bei Erstellung eines neuen Auftrags befinde Sie sich zu Beginn im Register "Kopf". Hier können Sie u.a. die Auftragsart auswählen. Auftragsnummer und Status werden automatisch beim Abschluss vergeben.
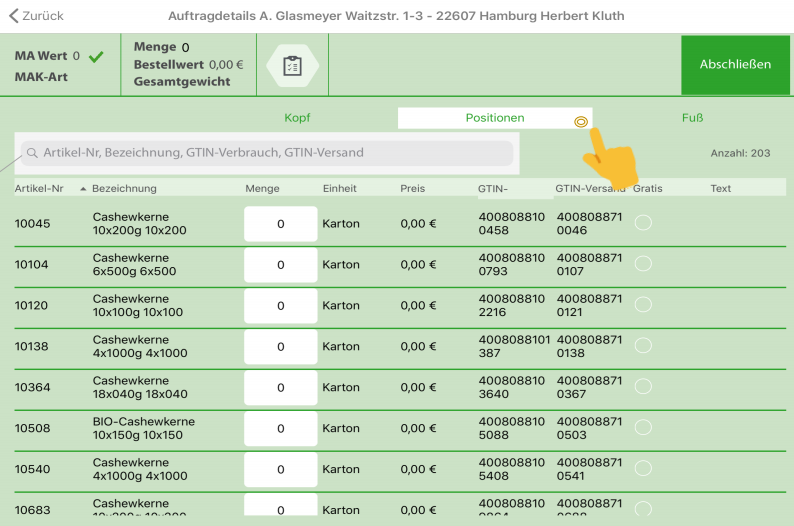
Erfassen der Bestellartikel: Zur Erfassung der Bestellmengen wechseln Sie in den Reiter "Positionen".
Artikelauswahl: Über das Suchfeld können Sie die Liste der Angezeigten Artikel eingrenzen.
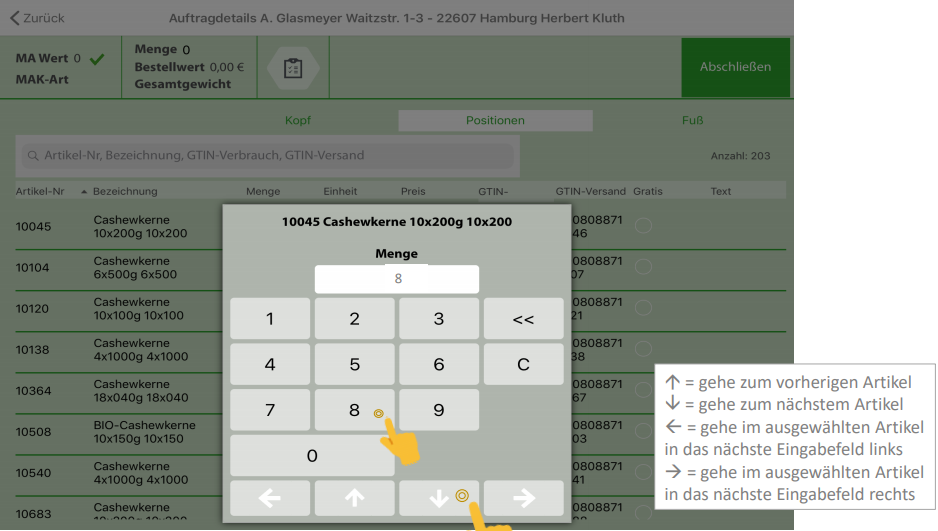
Erfassen der Bestellartikel: Zur Eingabe der Bestellmengen tippen Sie in das Feld "Menge". Es öffnet sich ein Popup-Fenster zur Schnellerfassung. Sie können nach Eingabe der Menge über  zum nächsten Artikel springen.
zum nächsten Artikel springen.
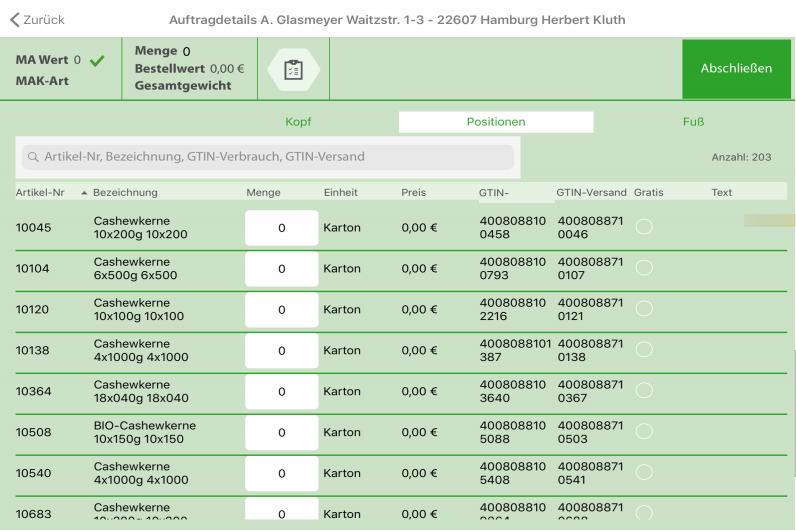
Links-Swipe: Wischen Sie beim ausgesuchten Artikel nach Links, um die Artikeldetails anzuzeigen - z.B. EAN Code, Foto, Hauptgruppe.
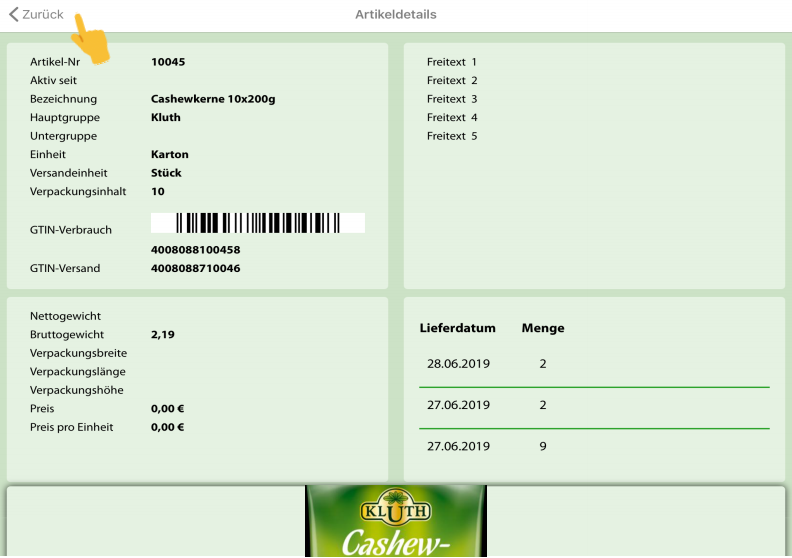
Artikeldetails: Hier sehen Sie alle gepflegten Details zu dem ausgewählten Artikel. Zur Bestellerfassung gelangen Sie über "Zurück".
Lieferhistorie: Zur Info finden Sie in den Artikeldetails die Historie der letzten Lieferungen inkl. Datum und Menge.
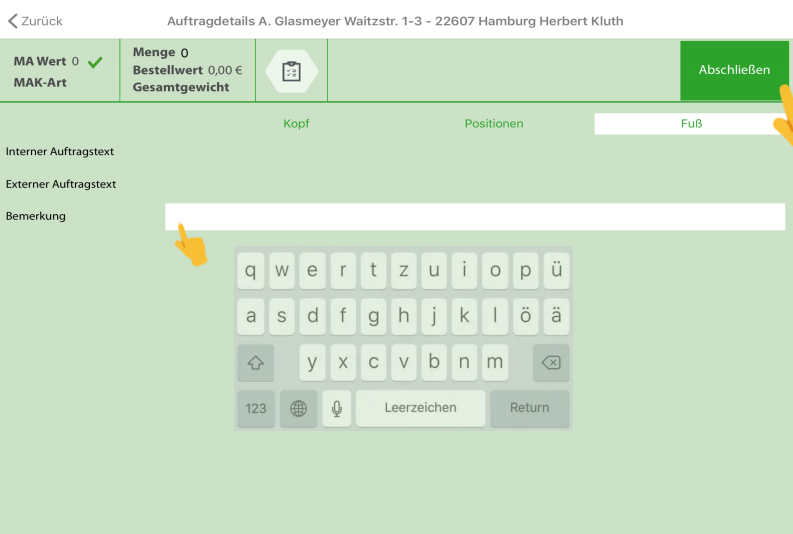
MAK: Bei der Bestellerfassung sehen Sie, ob das Mindestauftragskriterium erfüllt ist. Bei Erreichen des MAK erscheint ein grüner Haken. Der Auftrag kann nur abgeschlossen werden, wenn der Mindestwert erfüllt oder überschritten ist.
Bemerkung: Im Reiter "Fuß" können Sie bei Bemerkung einen Kommentar hinterlegen. Dieser kann je nach Einstellungen im nächsten Besuchsbericht vorbelegt werden (z.B. Absprache mit Marktchef).
Abschließen: Mit dem Button "Abschließen" beenden Sie die Erfassung dieser Bestellung. Der Auftrag wird gespeichert und für den nächsten Datenabgleich bereit gestellt.
Abschließen: Sie können auch im Reiter "Kopf" und "Positionen" den Auftrag abschließen.
--------------------------------------------------------------------------------------------------------------------Ansicht der Auftragshistorie in Aufträge
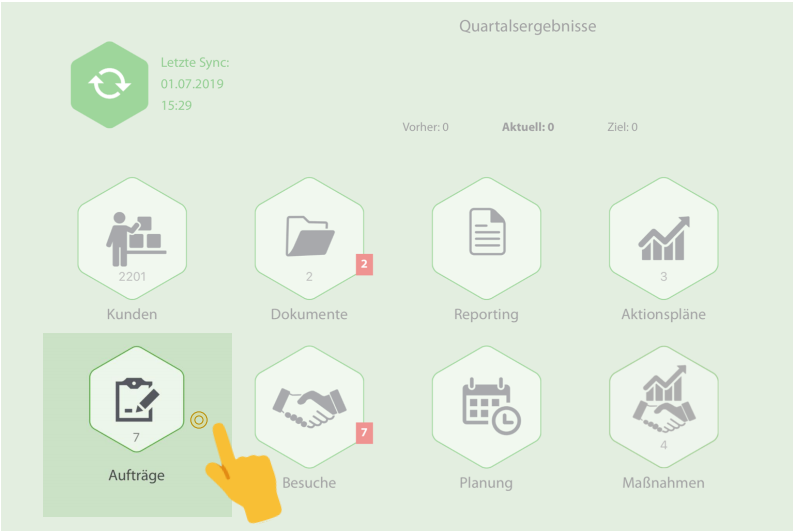
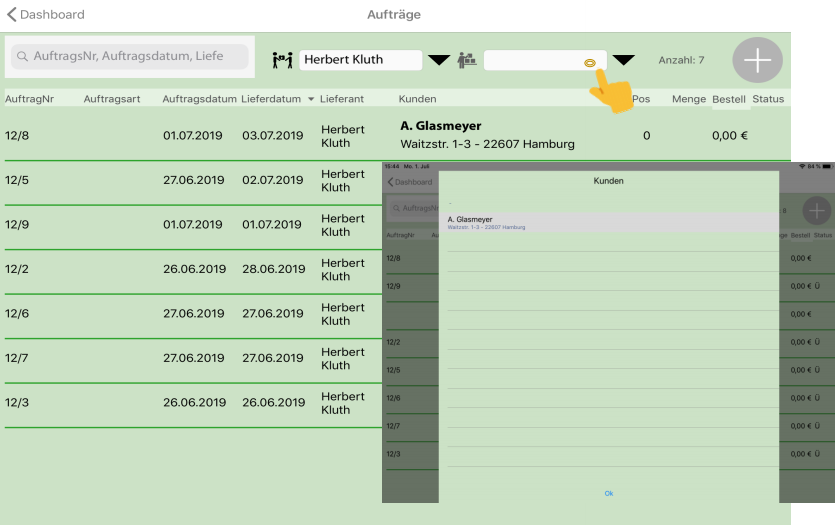
Auftragshistorie: Unter Aufträge finden Sie alle abgeschlossenen Aufträge sowie deren Status. Sie können die Auswahl nach Kunden filtern.
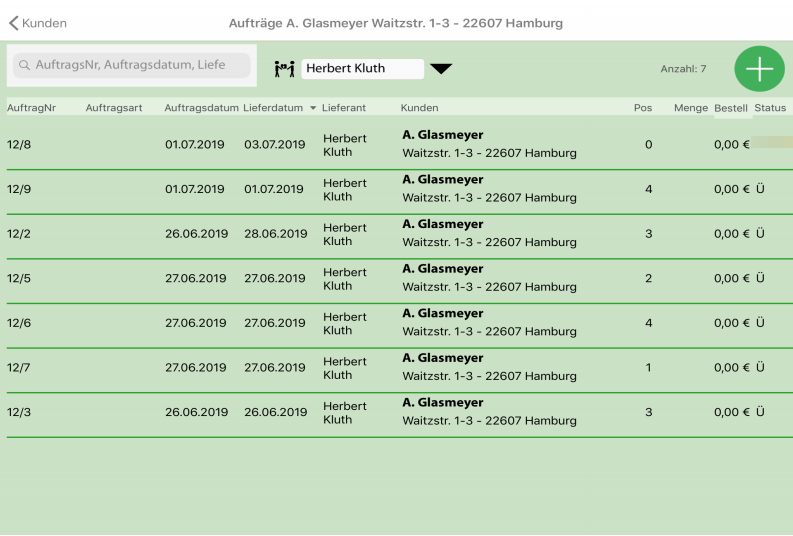
Links-Swipe: Wischen Sie beim ausgesuchten Auftrag des Kunden nach Links, um diesen Auftrag zu öffnen.
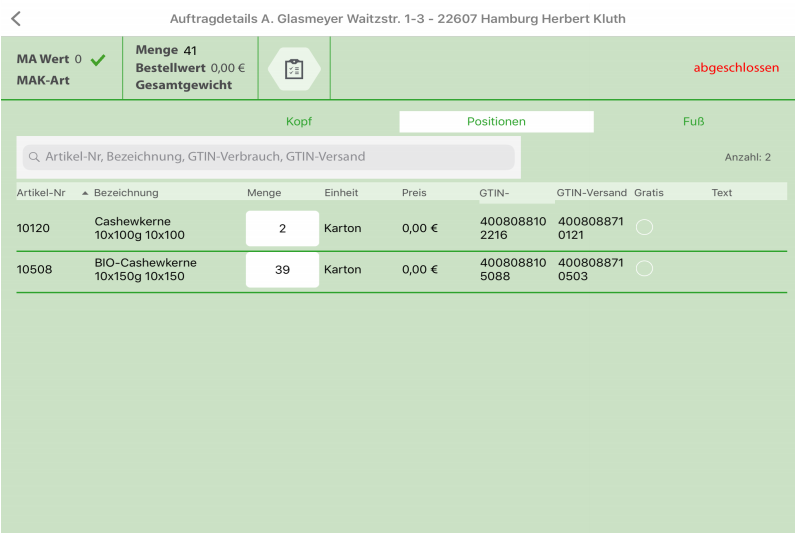
Auftragsübersicht: Ansicht eines bereits erfassten Auftrags. Sie befinden sich zu Beginn im Register "Positionen". Ein Wechsel zu Register "Kopf" und "Fuß" ist jederzeit möglich.
Oben rechts sehen Sie den aktuellen Status.
Angezeigte Artikel: In einer abgeschlossenen Bestellung werden nur Artikel mit Bestellmenge angezeigt
--------------------------------------------------------------------------------------------------------------------Erfassung eines neuen Auftrags in Aufträge
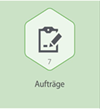
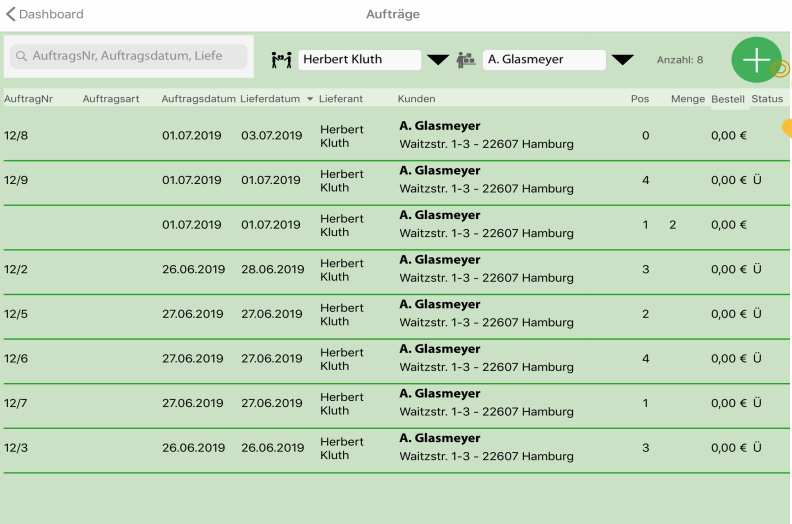
Auftragserfassung: Zur Erstellung eines neuen Auftrags öffnen Sie die Auftragshistorie des Kunden
Auftragserfassung: Zum Öffnen eines neuen Auftragsformulars für diesen Kunden, drücken Sie auf das grüne Pluszeichen .
.
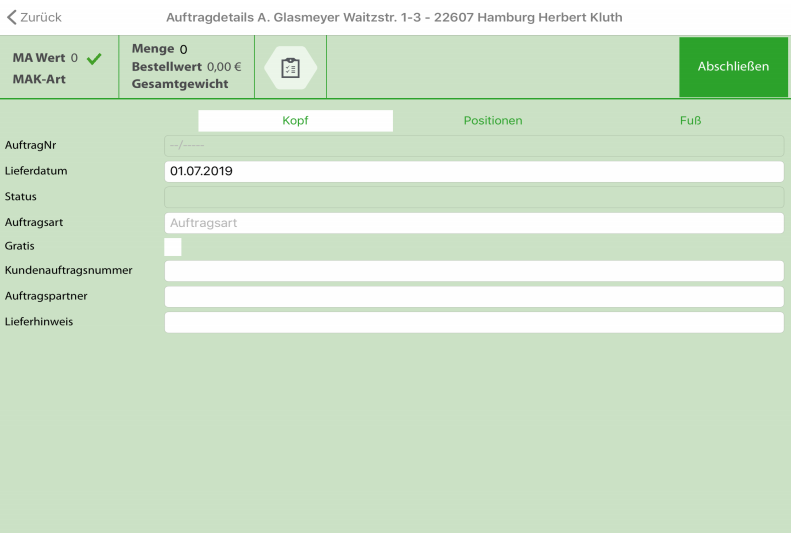
Neuer Auftrag: Bei Erstellung eines neuen Auftrags befinde Sie sich zu Beginn im Register "Kopf". Hier können Sie u.a. die Auftragsart auswählen. Auftragsnummer und Status werden automatisch beim Abschluss vergeben.
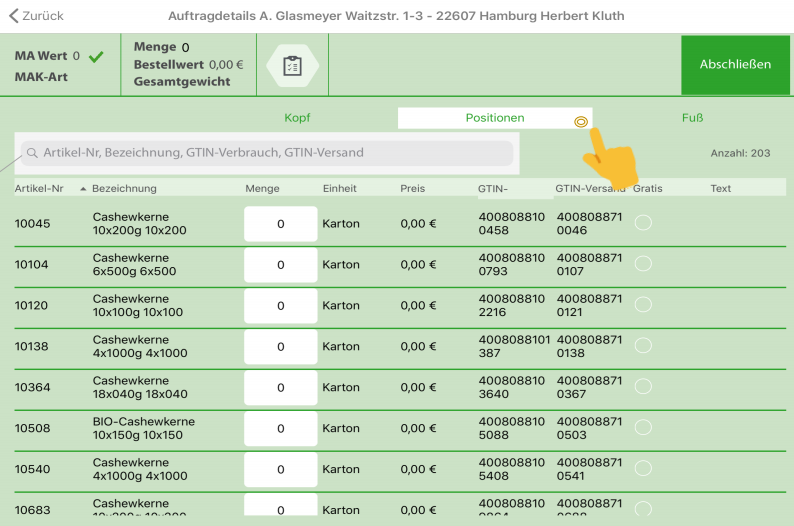
Erfassen der Bestellartikel: Zur Erfassung der Bestellmengen wechseln Sie in den Reiter "Positionen".
Artikelauswahl: Über das Suchfeld können Sie die Liste der Angezeigten Artikel eingrenzen.
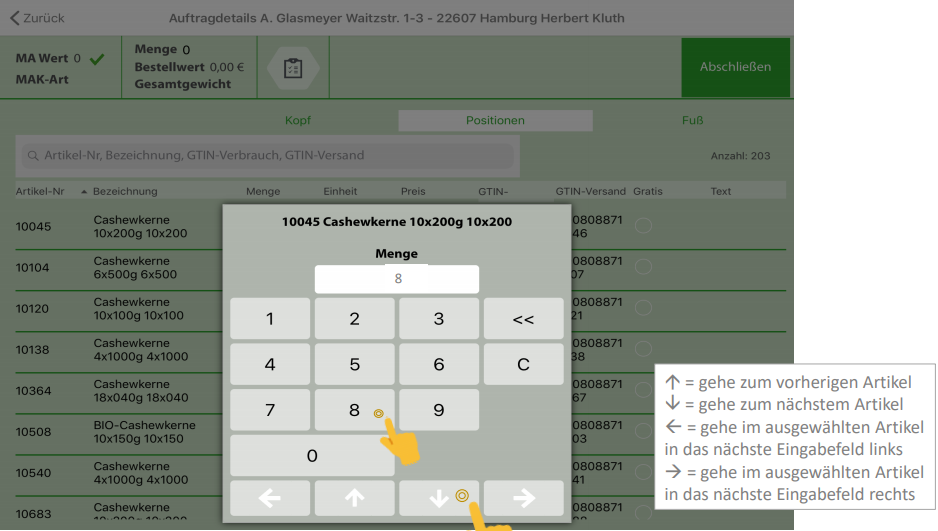
Erfassen der Bestellartikel: Zur Eingabe der Bestellmengen tippen Sie in das Feld "Menge". Es öffnet sich ein Popup-Fenster zur Schnellerfassung. Sie können nach Eingabe der Menge über  zum nächsten Artikel springen.
zum nächsten Artikel springen.
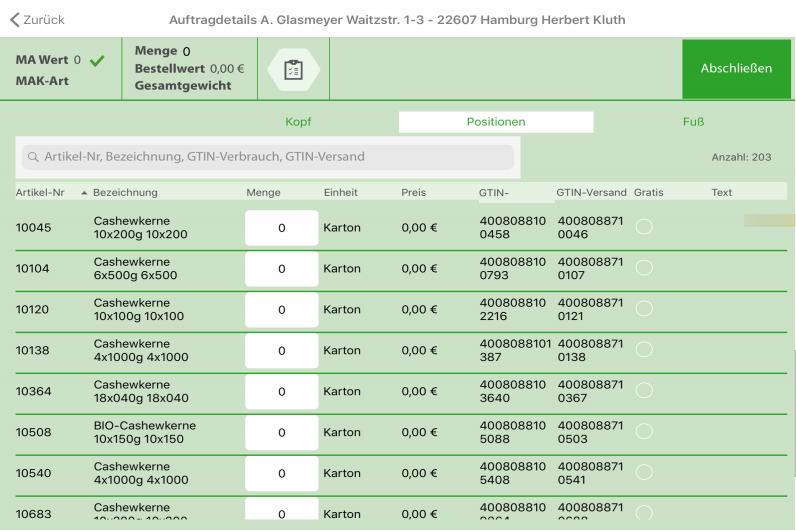
Links-Swipe: Wischen Sie beim ausgesuchten Artikel nach Links, um die Artikeldetails anzuzeigen - z.B. EAN Code, Foto, Hauptgruppe.
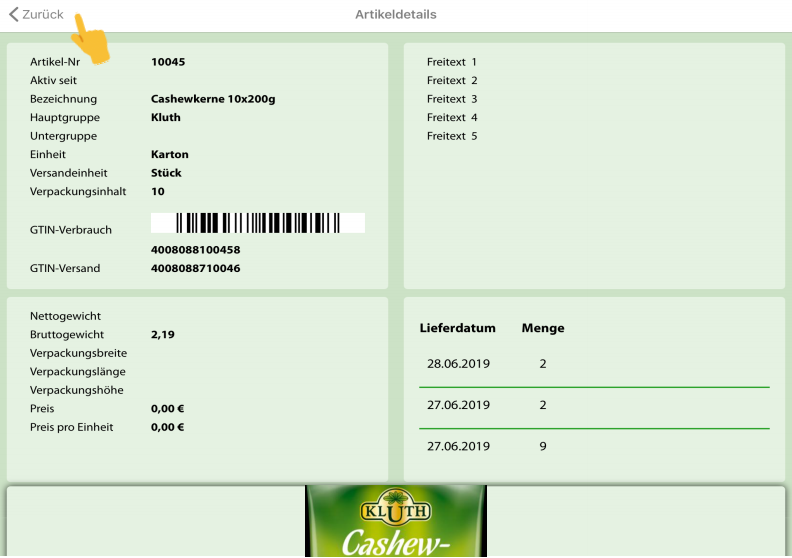
Artikeldetails: Hier sehen Sie alle gepflegten Details zu dem ausgewählten Artikel. Zur Bestellerfassung gelangen Sie über "Zurück".
Lieferhistorie: Zur Info finden Sie in den Artikeldetails die Historie der letzten Lieferungen inkl. Datum und Menge.
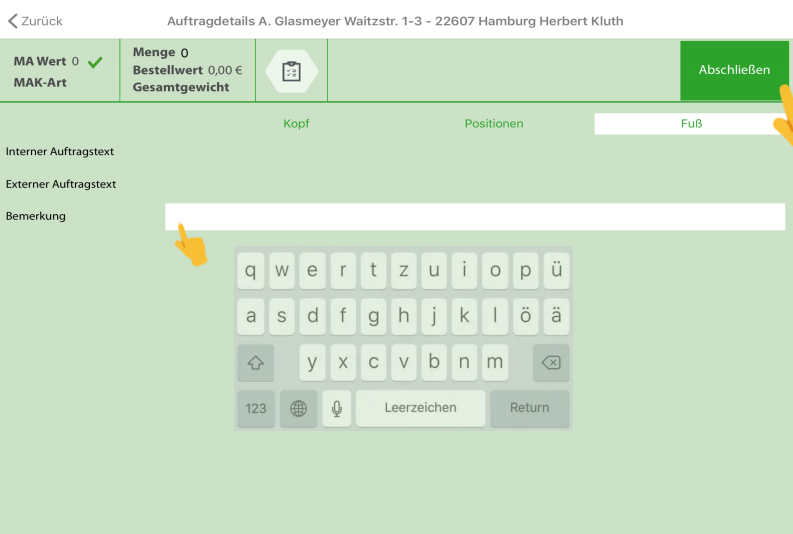
MAK: Bei der Bestellerfassung sehen Sie, ob das Mindestauftragskriterium erfüllt ist. Bei Erreichen des MAK erscheint ein grüner Haken. Der Auftrag kann nur abgeschlossen werden, wenn der Mindestwert erfüllt oder überschritten ist.
Bemerkung: Im Reiter "Fuß" können Sie bei Bemerkung einen Kommentar hinterlegen. Dieser kann je nach Einstellungen im nächsten Besuchsbericht vorbelegt werden (z.B. Absprache mit Marktchef).
Abschließen: Mit dem Button "Abschließen" beenden Sie die Erfassung dieser Bestellung. Der Auftrag wird gespeichert und für den nächsten Datenabgleich bereit gestellt.
Abschließen: Sie können auch im Reiter "Kopf" und "Positionen" den Auftrag abschließen.
--------------------------------------------------------------------------------------------------------------------Erfassung eines neuen Auftrags in Besuche
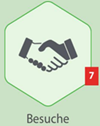
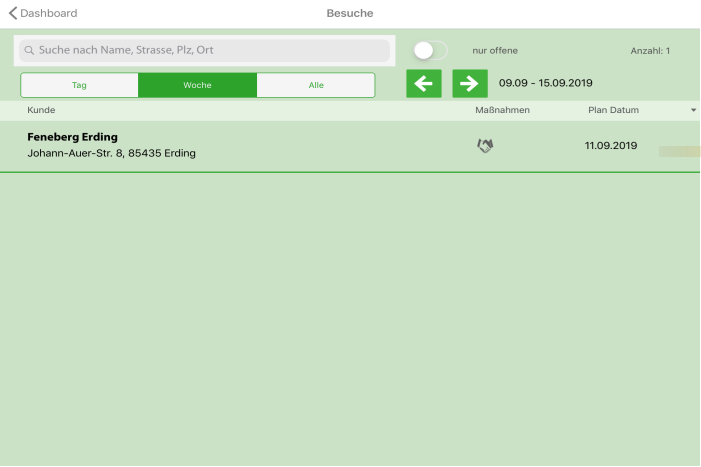
Kundenauswahl: Über Besuche können Sie aus der Tages-,Woche- und Gesamtübersicht eines Kunden auswählen, für den Sie einen Auftag erfassen möchten.
Wischen Sie beim gewünschten Kunden nach links um den Besuch für diesen Kunden zu öffnen.
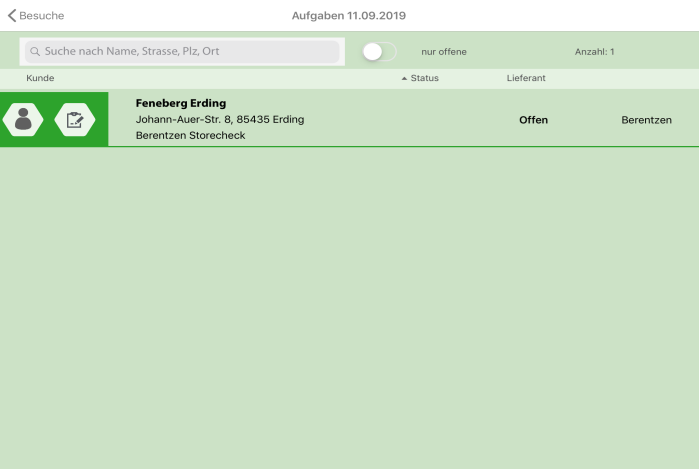
Symbol  Auftrag einblenden: Wischen Sie beim bereits ausgewählten Kunden nach rechts um das Auftragssymbol einzublenden.
Auftrag einblenden: Wischen Sie beim bereits ausgewählten Kunden nach rechts um das Auftragssymbol einzublenden.
Info bei Mehrmandanten : Wischen Sie beim bereits ausgewählten Kunden und Lieferanten nach rechts um das Auftragssymbol einzublenden. So wird die Auftragshistorie für den ausgesuchten Lieferanten angezeigt.
: Wischen Sie beim bereits ausgewählten Kunden und Lieferanten nach rechts um das Auftragssymbol einzublenden. So wird die Auftragshistorie für den ausgesuchten Lieferanten angezeigt.
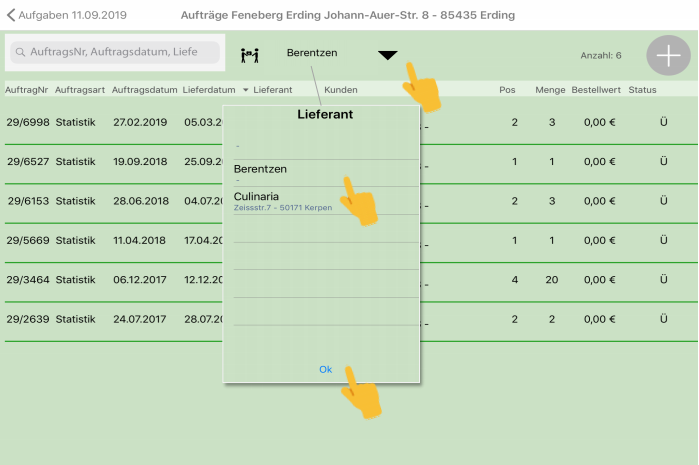
Info bei Mehrmandanten: Bei Bedarf kann der Lieferant über das DropDown Menü ausgewählt oder geändert werden. Bestätigen Sie die Auswahl mit OK um die Historie für den ausgewählten Lieferanten und zuvor ausgewählten Kunden anzuzeigen.
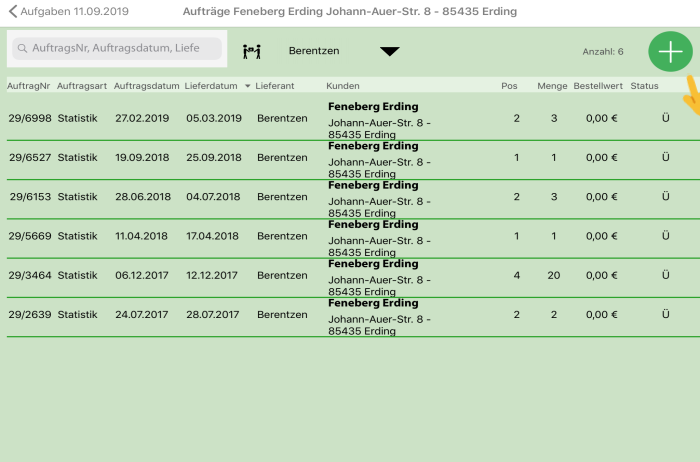
Neuer Auftrag: Über das  können Sie nun einen neuen Auftrag erstellen.
können Sie nun einen neuen Auftrag erstellen.
--------------------------------------------------------------------------------------------------------------------
Artikel manuell hinzufügen

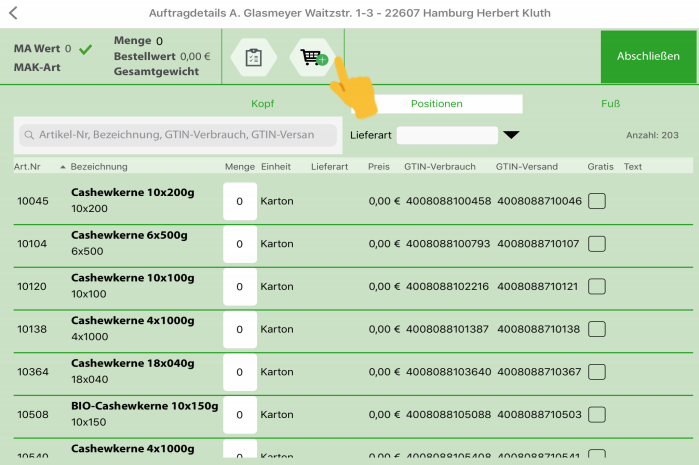
Angezeigte Artikel: Die angezeigten Artikel sind alle Artikel für diesen Kunden (für den ausgewählten Lieferanten) i.d.R. Listungszentrale.
Artikel hinzufügen: Durch klicken auf den Einkaufswagen  können Sie weiter Artikel hinzufügen, die in der Markt-spezifischen Liste nicht enthalten sind.
können Sie weiter Artikel hinzufügen, die in der Markt-spezifischen Liste nicht enthalten sind.
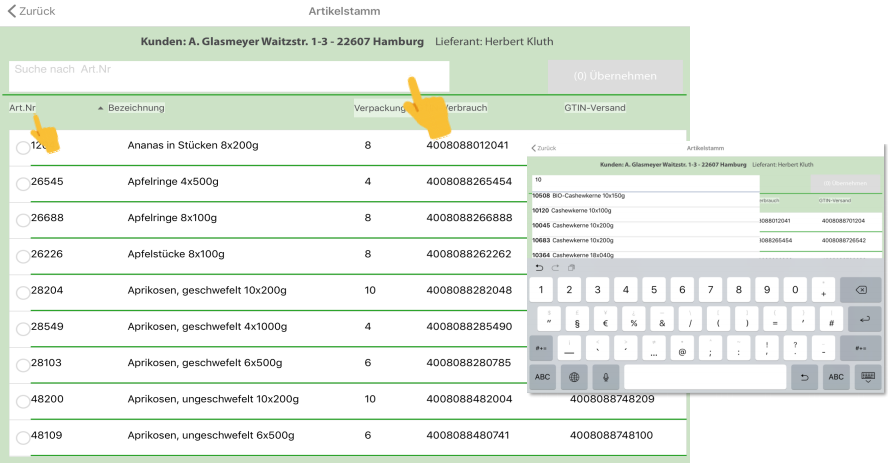
Spalten sortieren: Für einen besseren Überblick können Sie durch Klicken auf den Spaltennamen die Spalten chronologisch sortieren z.B. nach Alphabet. Die Sortierung erfolgt von A-Z bzw. 0-9. Klicken Sie nochmals auf die Spaltenbezeichnung erfolgt die Sortierung andersherum.
Artikelsuche: Über das Suchfeld können Sie gezielt nach Artikeln über die Artikelnummer suchen (Bsp. rechtes Bild).
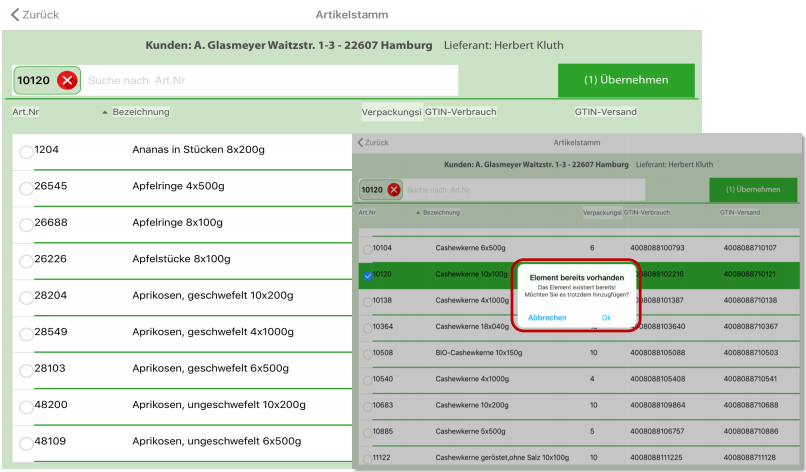
Abgleich Listung: Möchten Sie Artikel über den Einkaufwagen hinzufügen, so erfolgt ein Ableich mit der aktuellen Listung. Ist der Artikel bereits in der Listung des Marktes vorhanden, erhalten Sie einen entsprechenden Hinweis.
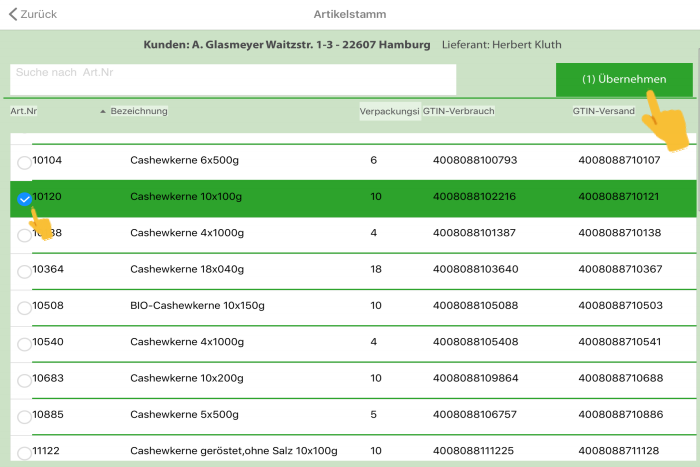
Artikel hinzufügen - Auswahl: Durch setzen des Hakens können Sie alle Artikel auswählen die der Listung hinzugefügt werden sollen.
Artikel hinzufügen Übernehmen: Sind alle gewünschten Artikel markiert, die hinzugefügt werden sollen, können diese mit dem Button "übernehmen" der Liste hinzugefügt werden. Anschließend können Sie die gewünschte Menge wie gewohnt erfassen.
Kommentare
0 Kommentare
Bitte melden Sie sich an, um einen Kommentar zu hinterlassen.