Nach dem Start der App melden Sie sich mit Ihrem Benutzernamen und Ihrem Passwort an.
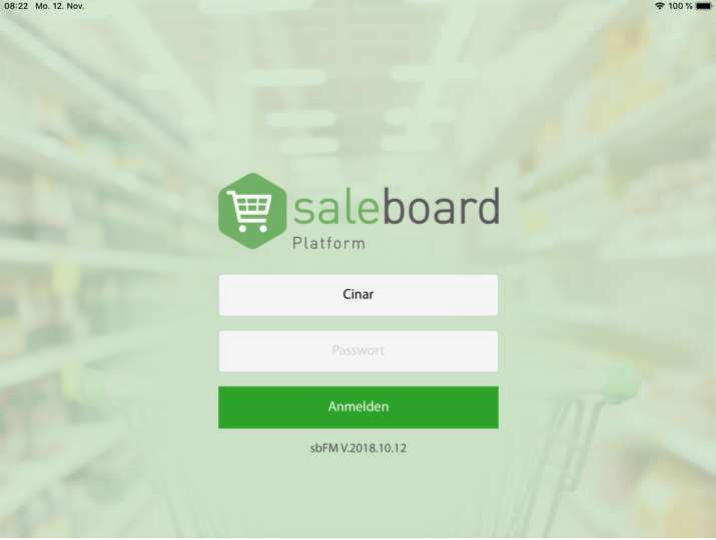
Hinweis:
Ihre Anmeldung wird vom Saleboard-Server geprüft. Sie benötigen daher eine aktive Internetverbindung für die Anmeldung.
Für die weitere Arbeit in der App ist keine Internetverbindung notwendig.
Das "Dashboard" bietet Zugriff auf alle notwendigen Informationen und Menüs.
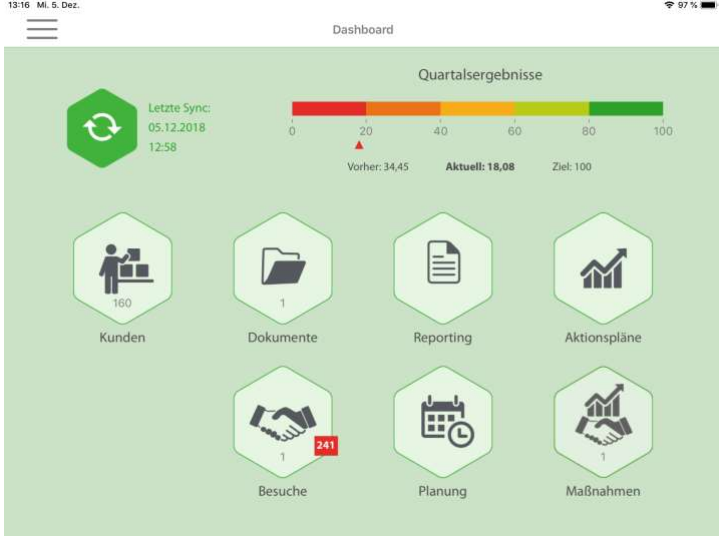
Die Anzeige ist erst nach der ersten Erfassung einer Scorecard aktiv. Das angezeigte Quartalsergebnis ist im ersten Quartal noch nicht aussagekräftig.
--
Über das Menü  "Kunden" erhalten Sie eine Übersicht über Ihre Kunden.
"Kunden" erhalten Sie eine Übersicht über Ihre Kunden.
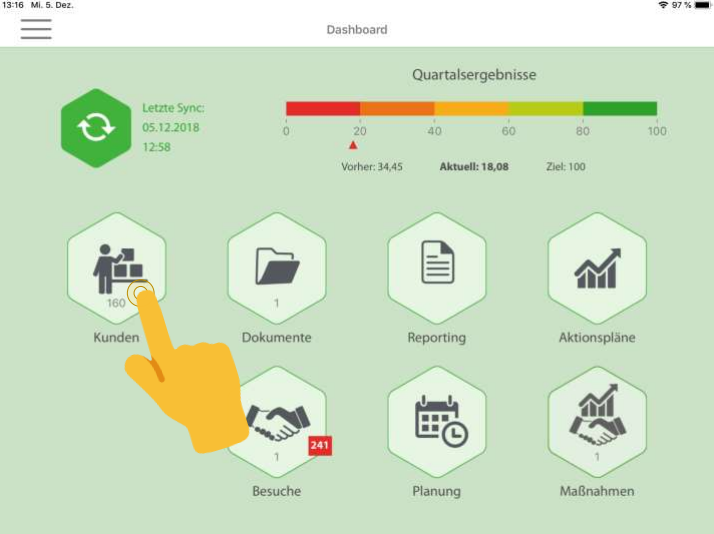
Neben den Adressen des Kunden und Informationen, welcher Zentrale diese zugeordnet sind, enthält die Kunden-Übersicht auch den aktuellen Besuchsstatus des Kunden.
Mit einer Wischgeste von rechts nach links in der Kunden-Übersicht werden Details zum gewählten Kunden angezeigt.
Der letzte Besuch wird dabei zusammen mit dem Besuchs-Rhythmus in Wochen verwendet, um den nächsten "planmäßigen" Besuch zu berechnen.
Die Spalte "Überfällig" weist darauf hin, wenn der nächste "planmäßige" Besuch bereits in der Vergangenheit liegt.
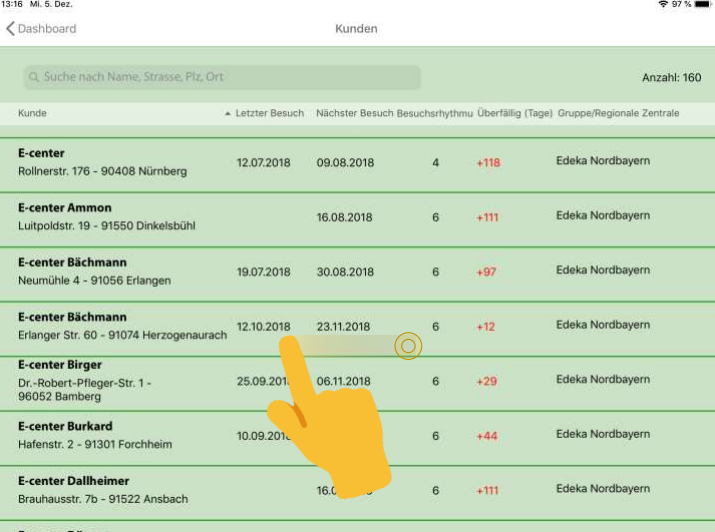
Die Kundendetails enthalten zusätzliche Informationen zum Kunden:
-Telefonnummer -Kundentyp -Fläche in qm -Kundenhierarchie
Mit einer Wischgeste vom linken Bildrand nach rechts oder mit Klick auf das "Kunden" Menü oben links gelangt man zur Kundenübersicht.
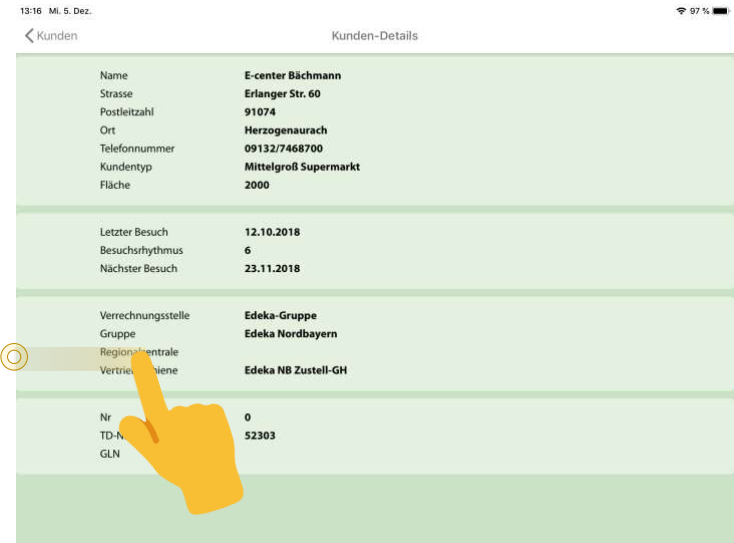
Der Schnellfilter erlaubt die Suche nach Kundenname, Straße, PLZ und Ort.
Es können mehrere Suchbegriffe durch Leerzeichen getrennt verwendet werden.
Die Kundenübersicht lässt sich durch Antippen der Überschriften nach der gewählten Spalte auf- oder absteigend sortieren.
Durch Rauf- oder Runter-Wischen lässt sich das Bild der Kunden-Übersicht verschieben.
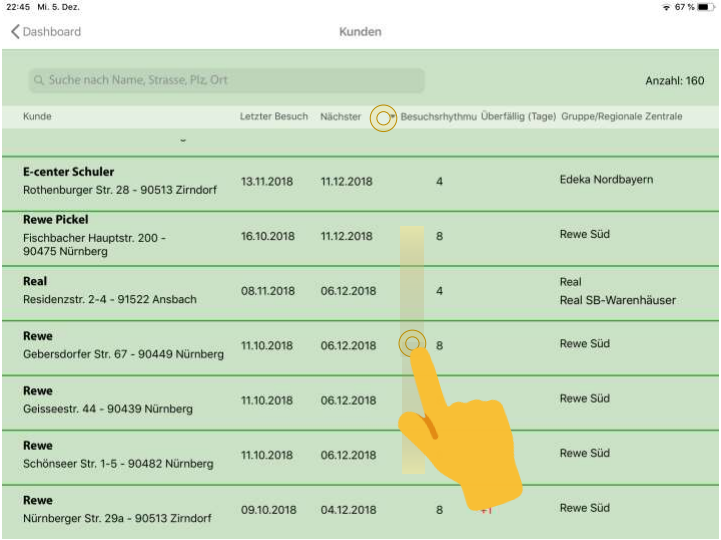
Wischgeste von links nach rechts in der Kunden-Übersicht zeigt zusätzliche Kundenoptionen.
Durch Antippen der Kundenoptionen lassen sich die  "Aktionen",
"Aktionen", "Besuche" oder nur
"Besuche" oder nur  "Maßnahmen-Besuche" des gewählten Kunden gezielt aufrufen.
"Maßnahmen-Besuche" des gewählten Kunden gezielt aufrufen.
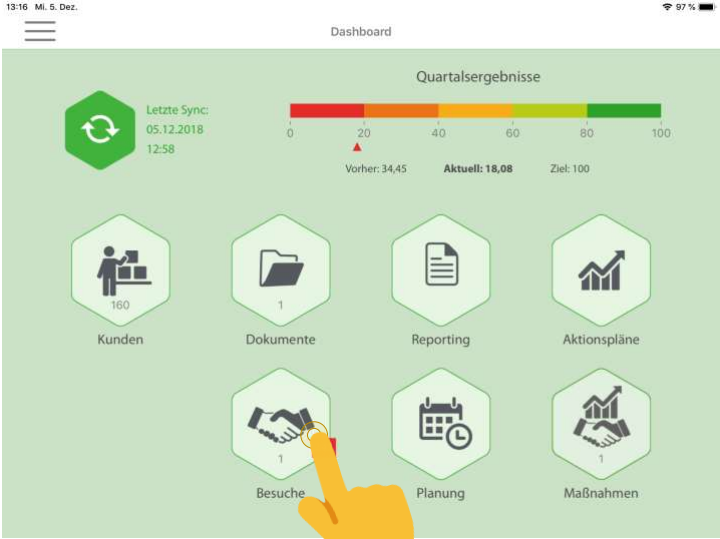
Über das Menü  "Besuche" erhalten Sie eine Übersicht über Ihre Besuche.
"Besuche" erhalten Sie eine Übersicht über Ihre Besuche.
Hinweis: Für jeden Kunden wurde bereits ein erster Besuch angelegt. Die eigentliche Planung der Besuche wird durch den Mitarbeiter in der App vorgenommen.
Konzept Besuchsplanung:
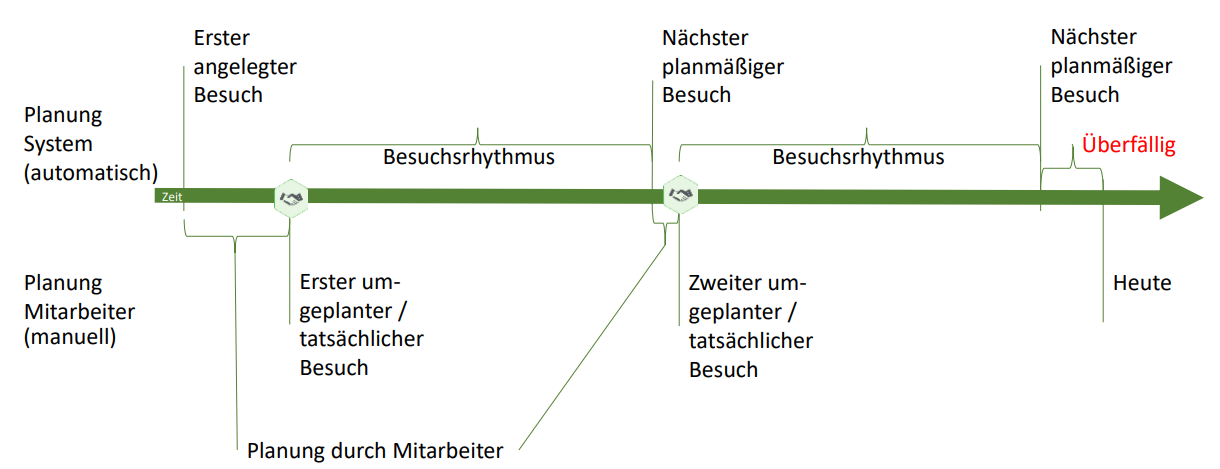
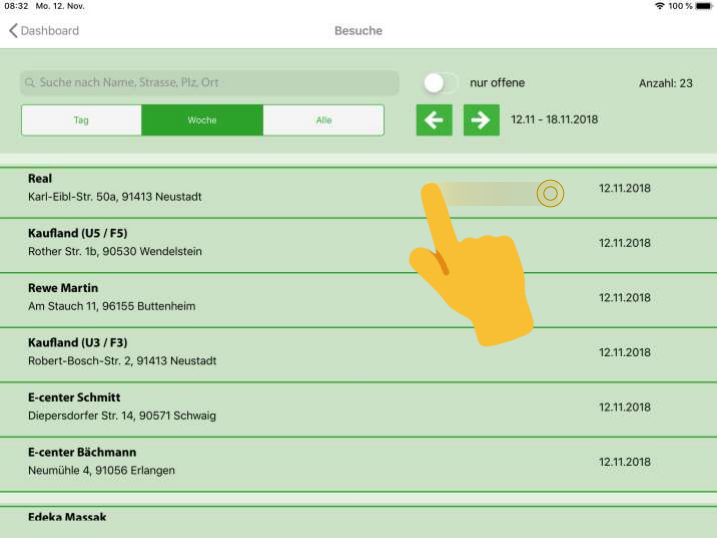
Der Schnellfilter in der Besuchs-Übersicht erlaubt die gezielte Suche nach Kundenbesuchen und funktioniert analog zum Kundenfilter.
Standardmäßig werden die Besuche des heutigen Tages angezeigt.
Sie können den Anzeigebereich für die Besuche zwischen "Tag", "Alle" oder "'Woche" umschalten.
Wenn Sie Tag oder Woche als Anzeigebereich wählen, können Sie durch Antippen der Pfeiltasten den gewählten Tag wechseln.
Die Wischgeste von rechts nach links in der Besuchsübersicht öffnet die Aufgaben zum Besuch.
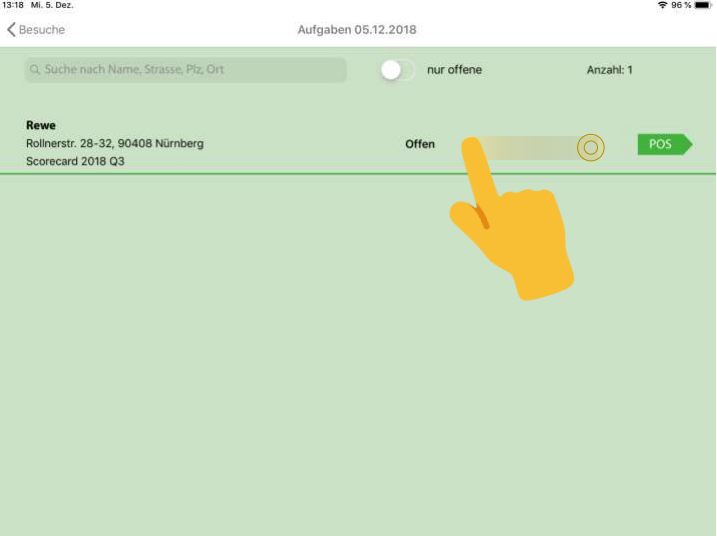
Zusätzlich zum Kunden und Datum der Aufgabe wird hier angezeigt, um welche Aufgabe es sich handelt (hier die "Scorecard 2018 Q3") und ob die Aufgabe erledigt oder offen ist.
Die Wischgeste von rechts nach links in der Besuchsübersicht öffnet die Aufgaben zum Besuch.
Das Symbol  an der Aufgabe zeigt an, dass der Besuchs-Bericht hier bereits geladen ist und direkt bearbeitet werden kann.
an der Aufgabe zeigt an, dass der Besuchs-Bericht hier bereits geladen ist und direkt bearbeitet werden kann.
Hinweis: Die Besuchs-Berichte zu den Aufgaben werden bei der Synchronisation automatisch für alle Besuche geladen, die für den nächsten Tag geplant wurden.
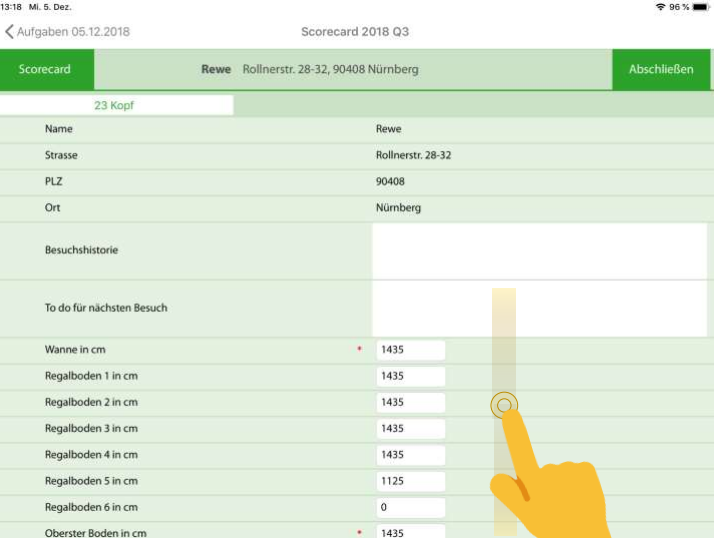
Jeder Scorecard-Bericht enthält einige allgemeine Fragen zum Kunden und der allgemeinen Situation vor Ort.
Alle erhobenen Werte werden zusammen mit der Scorecard gespeichert und beim nächsten Besuch als Vorgabewerte verwendet.
Pflichtfelder, wie z.B. die Breite der Wanne und des obersten Boden, sind mit einem roten Sternchen gekennzeichnet. Beim Speichern der Scorecard wird geprüft, ob alle Pflichtfelder gefüllt sind.
gekennzeichnet. Beim Speichern der Scorecard wird geprüft, ob alle Pflichtfelder gefüllt sind.
Durch Rauf- oder Runter-Wischen lässt sich das Bilder der Scorecard verschieben.
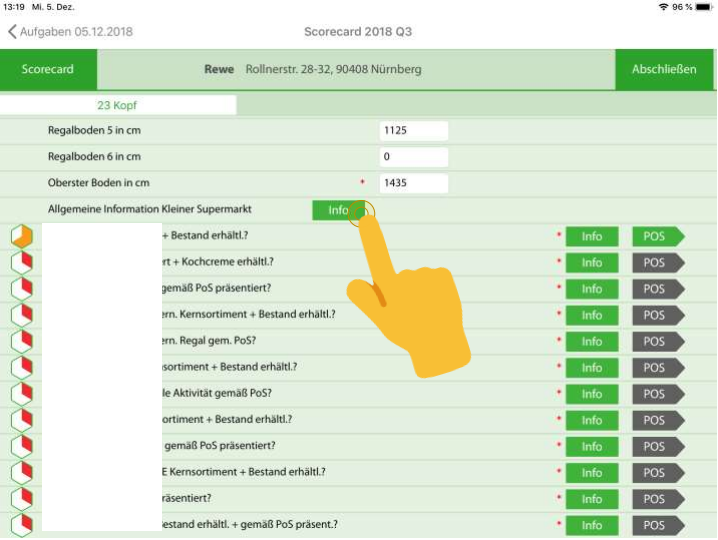
Über die Schaltflächen lassen sich wichtige Informationen zur Bearbeitung der Scorecard aufrufen.
Schaltflächen lassen sich wichtige Informationen zur Bearbeitung der Scorecard aufrufen.
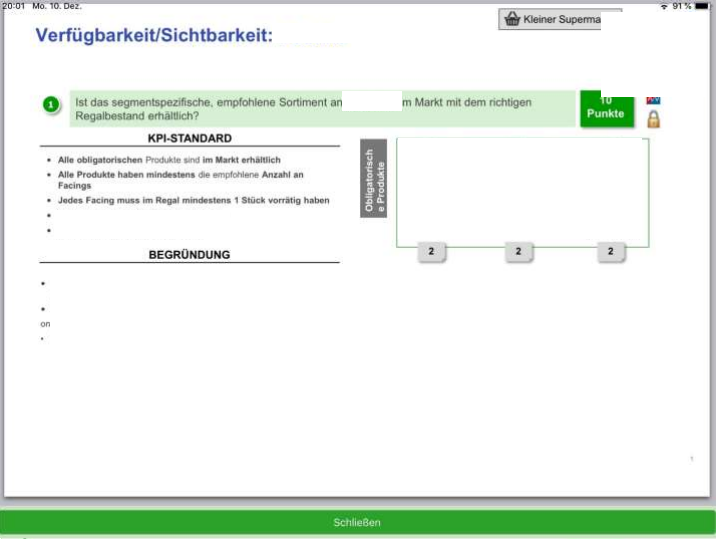
Die Info bezieht sich immer auf die Zeile, aus der Sie aufgerufen wurde und enthält z.B. Details zu Kundentyp und Scorecard-Punktewertung.
Durch Antippen der  Schaltfläche gelangt man zurück zur Scorecard.
Schaltfläche gelangt man zurück zur Scorecard.
Beachten Sie die  jeder Scorecard-Frage, in der die genauen Anforderungen für den entsprechenden Kundentyp beschrieben werden.
jeder Scorecard-Frage, in der die genauen Anforderungen für den entsprechenden Kundentyp beschrieben werden.
Durch Rauf-/ oder Runter-Wischen lässt sich das Bild der Scorecard verschieben.
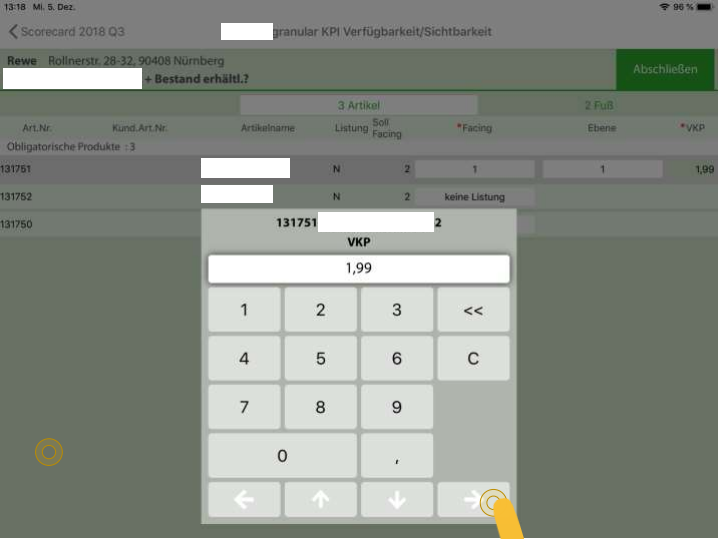
Durch Antippen der  Fläche wird die jeweilige Scorecard-Frage aufgerufen.
Fläche wird die jeweilige Scorecard-Frage aufgerufen.
Durch tippen außerhalb der Erfassungsmaske wird diese geschlossen.
Durch Antippen der jeweiligen Eingabefelder öffnet sich die Erfassungsmaske.
Mit den Pfeiltasten kann man direkt zur nächsten Frage navigieren.
Hinweis: Pfeil nach rechts steuert am Ende der Zeile zum nächsten Artikel in die erste Frage. Pfeil rauf oder runter steuert immer die erste Frage des nächsten Artikels an!
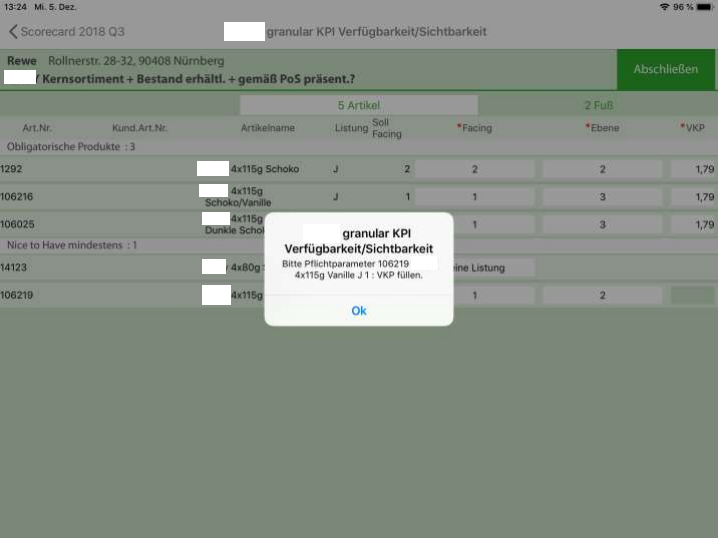
Scorecard-Fragen können Detailfragen zu den Bereichen Verfügbarkeit, Sichtbarkeit oder Promotion enthalten.
Beim "Abschließen" wird geprüft, ob alle Pflichtfelder ausgefüllt wurden und bei fehlenden Eingaben ein Hinweis angezeigt.
Die verschiedenen Bereiche sind durch Antippen der Registerkarten Kopf, Artikel und Fuß erreichbar. Die Zahl im Register gibt einen Hinweis auf die Anzahl der enthaltenen Fragen/ Artikel. Nachdem alle Detailfragen beantwortet wurden kann die Frage durch Antippen der  Fläche geschlossen werden.
Fläche geschlossen werden.
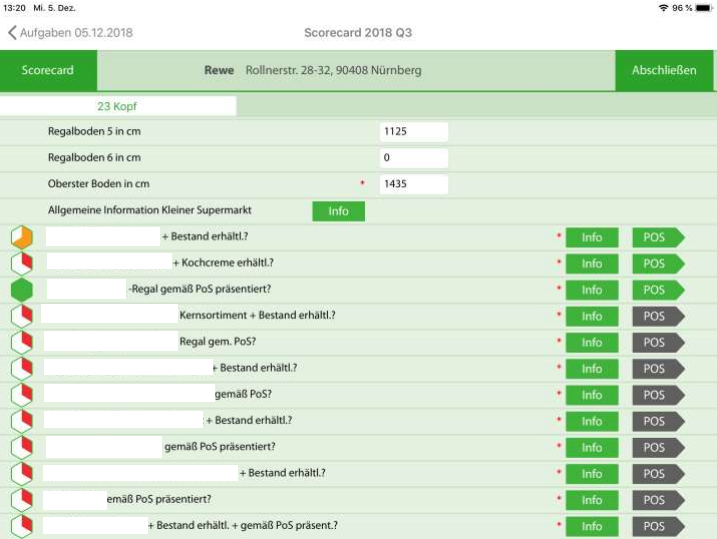
Bei abgeschlossenen Scorecard-Fragen wird die Schaltfläche  grün. Das Symbol vor der Frage färbt sich-
grün. Das Symbol vor der Frage färbt sich-
 grün, wenn alle Punkte erreicht wurden.
grün, wenn alle Punkte erreicht wurden.
 rot, wenn keine Punkte erreicht wurden.
rot, wenn keine Punkte erreicht wurden.
 gelb, wenn ein Teil der Punkte erreicht wurde.
gelb, wenn ein Teil der Punkte erreicht wurde.
Wenn alle Scorecard-Fragen abgeschlossen und alle Pflichtfelder ausgefüllt wurden, kann die gesamte Scorecard durch Antippen der Fläche  abgeschlossen werden.
abgeschlossen werden.
Nach dem Abschluss einer Scorecard-Frage landet man wieder in der Scorecard und kann von dort die nächste Frage wählen.
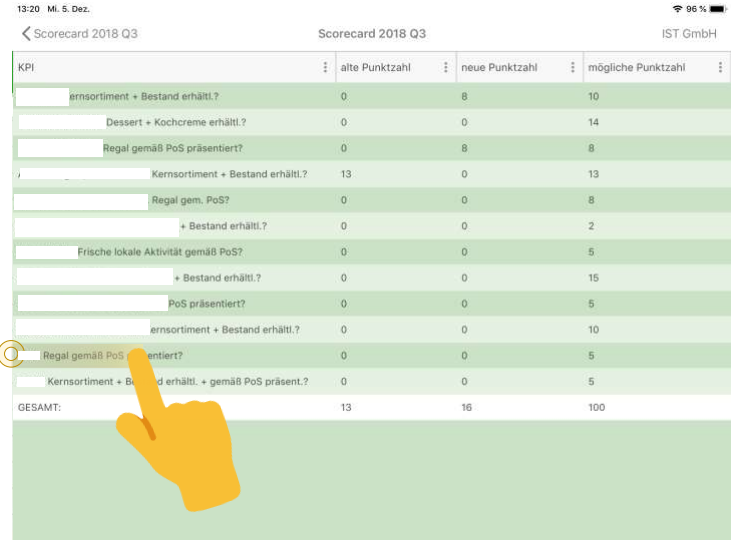
Durch Antippen der  Schaltfläche kann eine Übersicht der Scorecard-Werte aufgerufen werden.
Schaltfläche kann eine Übersicht der Scorecard-Werte aufgerufen werden.
Mit einer Wischgeste vom linken Bildrand nach rechts oder mit Klick auf das "Scorecard" Menü oben links gelangt man zurück zur Aufgabe.
Pro Scorecard-Frage sind hier die Punkte des letzten Besuchs, die aktuell erreichten Punkte und die maximal möglichen Punkte tabellarisch gegenübergestellt.
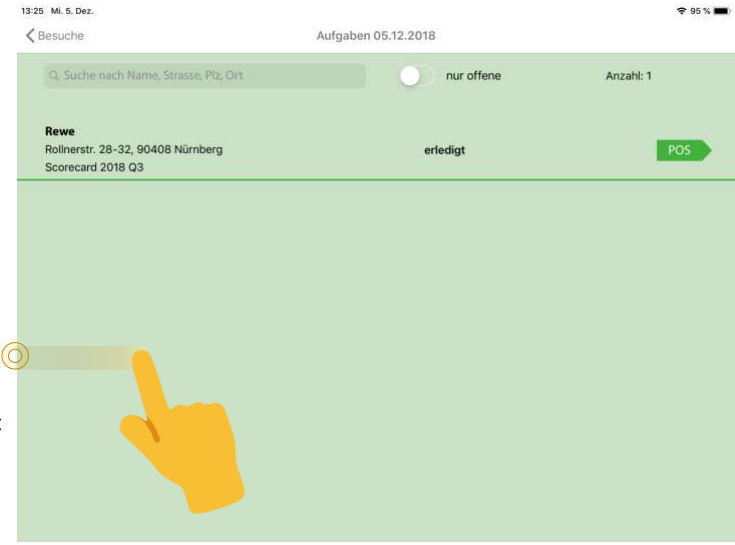
Mit einer Wischgeste vom linken Bildrand nach rechts oder mit Klick auf das "Besuche" Menü oben links gelangt man von der Aufgabe zurück zur Besuchs-Übersicht.
Nach dem Abschluss der Scorecard wird die zugehörige Aufgabe als "erledigt" angezeigt.
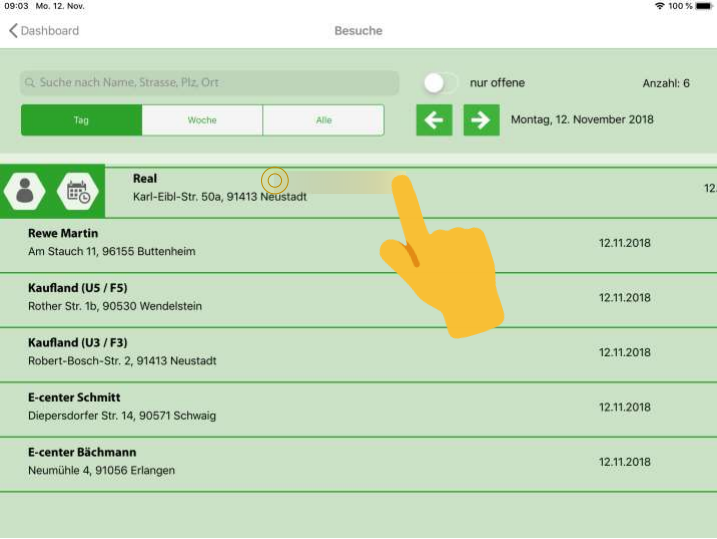
Wischgeste von links nach rechts in der Besuchs-Übersicht bei einem gewählten Besuch zeigt zusätzliche Besuchsoptionen an.
Hier lassen sich die  Kundendetails oder der Besuch der
Kundendetails oder der Besuch der  Planungsübersicht direkt aufrufen.
Planungsübersicht direkt aufrufen.
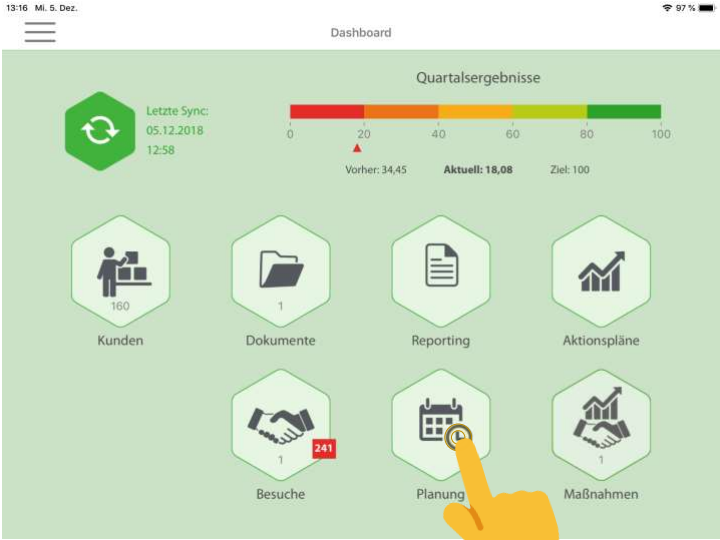
Über das Menü "Planung" gelangen Sie zum Planungs-Kalender.
"Planung" gelangen Sie zum Planungs-Kalender.
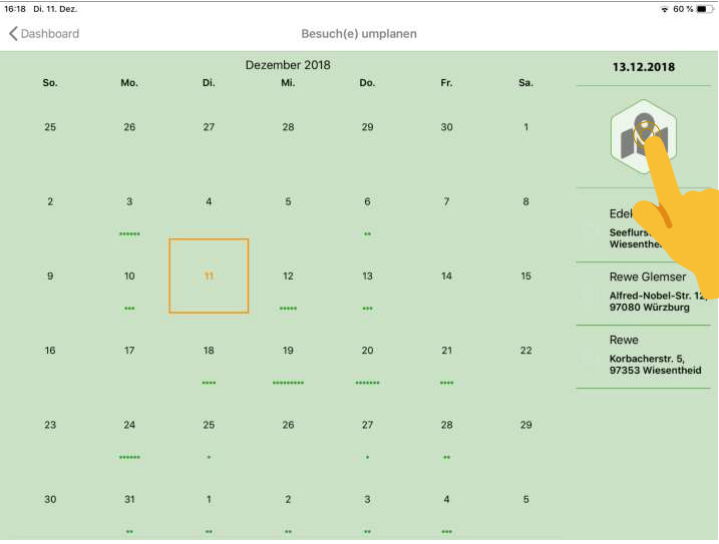
Im Planungs-Kalender können die Besuche umgeplant werden.
Zum Umbuchen markiert man einen oder mehrere Besuche eines gewählten Tages durch Antippen.
Anschließend wählt man den gewünschten neuen Besuchstag und bestätigt die Umbuchung.
Die Kartendarstellung gibt zusätzlich einen Überblick über die Lage aller Kunden und der gewählten Tagestour.
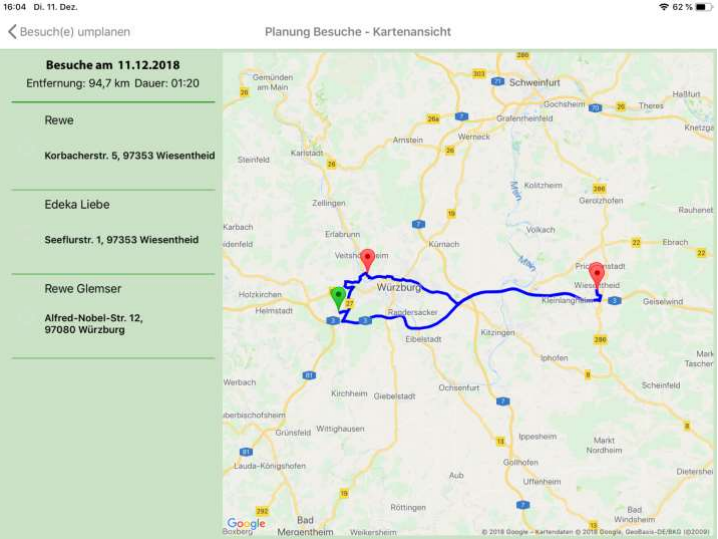
In der linken Karte werden alle Kunden dargestellt.
Die Farbe der Markierung informiert über den Besuchsstatus des Kunden. (Analog zum sbFieldManager: https://saleboard.zendesk.com/knowledge/articles/360002996337/de?brand_id=360000272958)
Durch Wischen nach links lässt sich der Kartenbereich verschieben.
Die rechte Karte bildet die gewählte Tagestour ab.
Hinweis: Aktuell wird die Tagestour immer mit der Heimatadresse des Mitarbeiters als Start-/ und Zielpunkt berechnet.
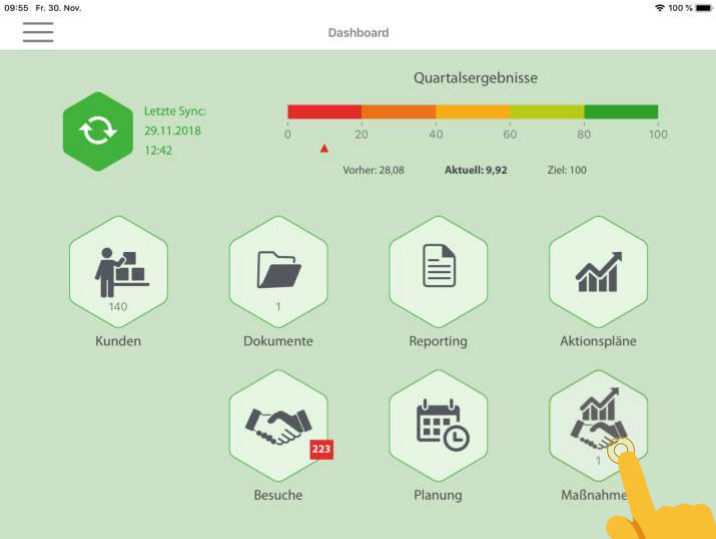
Über das Menü "Maßnahmen" erhalten Sie eine Übersicht über Ihre geplanten Maßnahmen und Maßnahmen-Besuche.
"Maßnahmen" erhalten Sie eine Übersicht über Ihre geplanten Maßnahmen und Maßnahmen-Besuche.
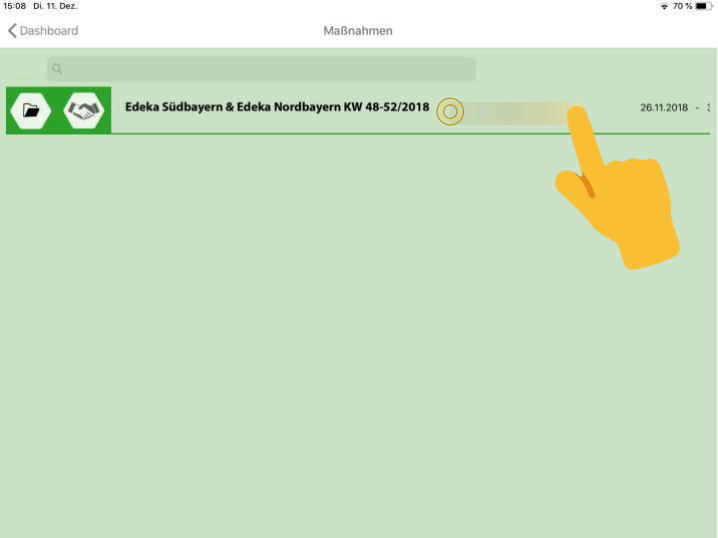
Die Maßnahmen-Übersicht zeigt eine Liste aller aktuell aktiven Maßnahmen.
Wischgeste von rechts nach links zeigt Details zur Maßnahme.
Mit einer Wischgeste vom linken Bildrand nach rechts oder mit Klick auf das "Maßnahmen" Menü oben links gelangen Sie wieder zurück zur Maßnahmen-Übersicht.
Wischgeste von links nach rechts zeigt zusätzliche Optionen zur Maßnahme: -Dokumente -Besuche
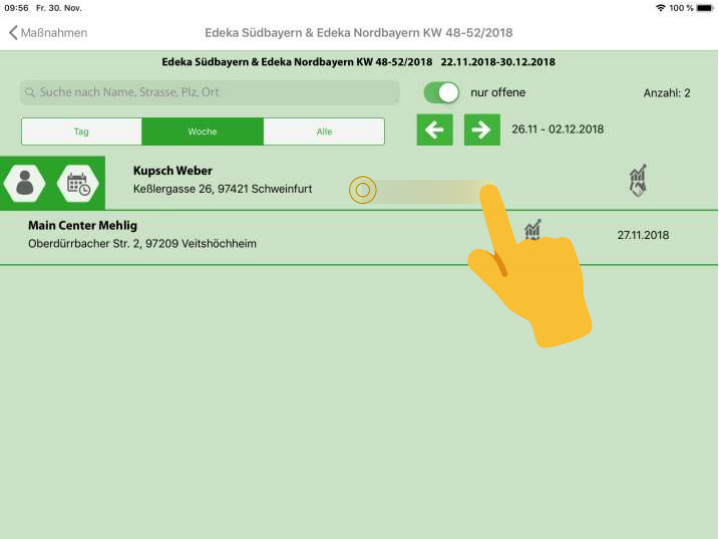
Die Maßnahmen-Besuche werden in einer Übersicht dargestellt, die in allen Funktionen genau der normalen Besuchsübersicht entspricht. Diese Übersicht ist auf die unerledigten Besuche der gewählten Maßnahme gefiltert.
Hier können die Besuche umgeplant oder, wenn Sie bereits für den aktuellen Tag geplant sind, durch Wischen von rechts nach links auch direkt erfasst werden.
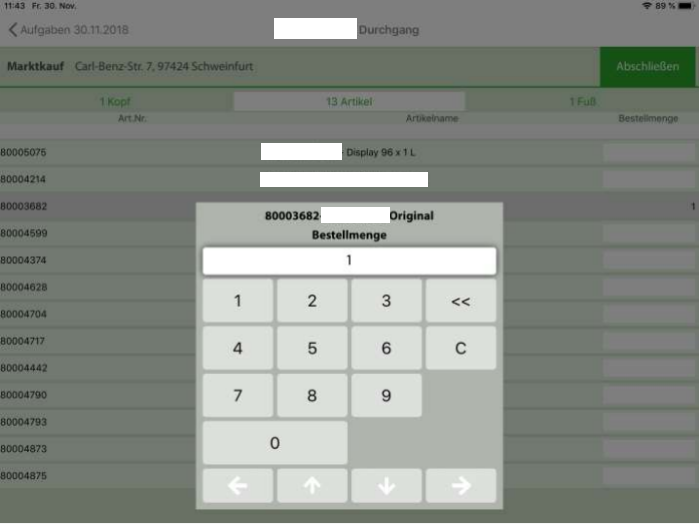
Der Maßnahmen-Bericht ist auf die jeweilige Maßnahme abgestimmt und wird genau wie eine Scorecard-Detailaufgabe erfasst.
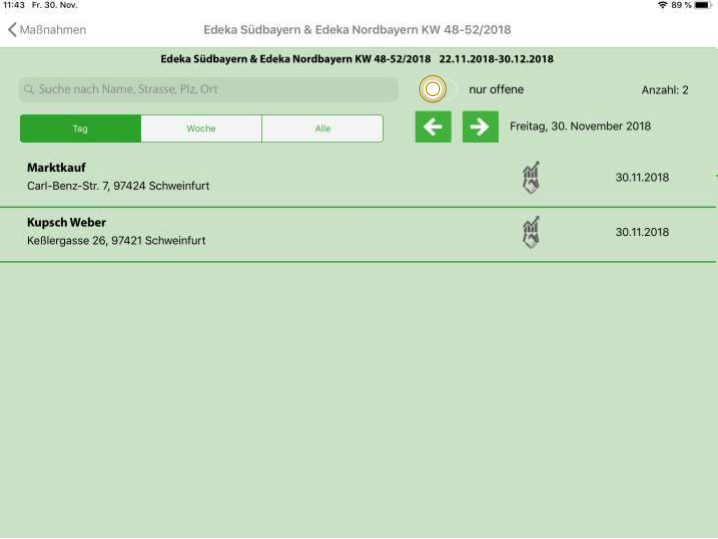
Erledigte Maßnahmen-Berichte können nachträglich bearbeitet werden, solange Sie noch nicht synchronisiert wurden.
Dazu muss in der Besuchsübersicht der Schalter "nur offene" deaktiviert werden.
Hinweis: Nach der Synchronisation wird der erledigte Maßnahmen-Besuch von der App entfernt! Dies unterscheidet sich also von den normalen Scorecard-Besuchen!!!
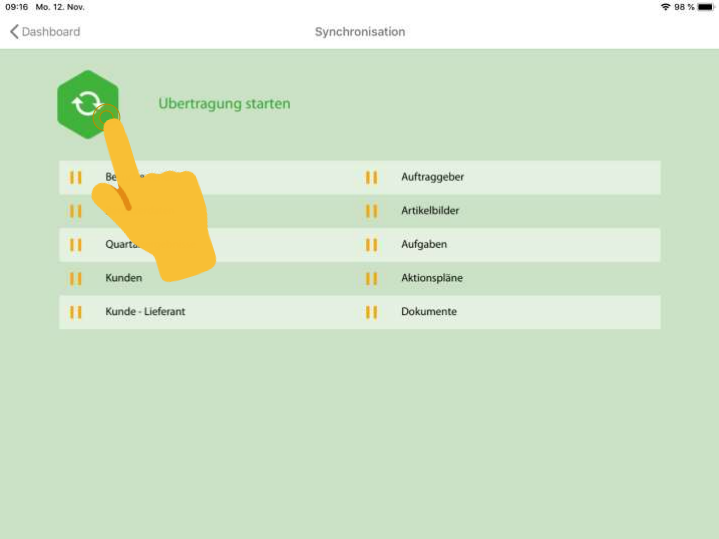
Die erhobenen und geplanten Daten sollen täglich mit dem sbPortal synchronisiert werden.
Bitte stellen Sie vor dem Start der Synchronisation sicher, dass Ihr Tablet mit dem Internet verbunden ist.
Haben Sie während der Übertragung etwas Geduld. Es kann 2-10 Minuten dauern alle Daten zu synchronisieren.
Hinweis: Während der Synchronisation werden Ihre Besuchsberichte gesendet, alle Stammdaten abgeglichen, die Planung der Besuche synchronisiert und die Besuchsberichte des aktuellen und des nächsten Tages geladen.
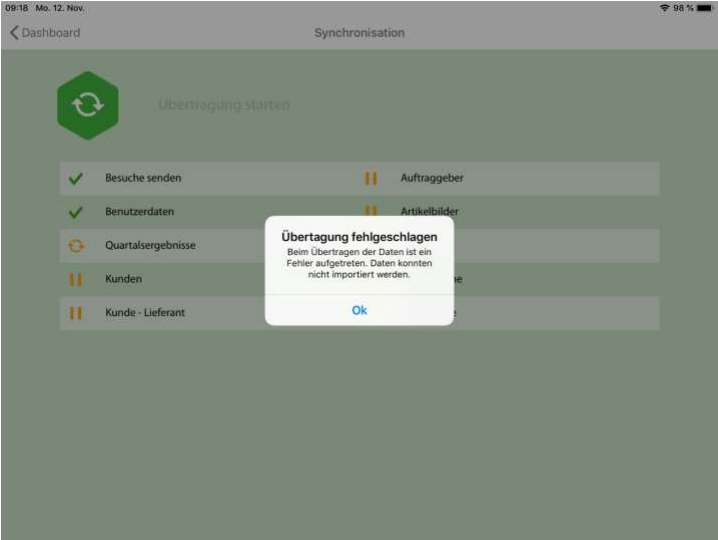
Falls es während der Synchronisation zu Problemen kommt (z.B. Verbindungsfehler), erscheint ein Hinweis. Die Synchronisation kann dann problemlos erneut gestartet werden.
Technische Details zur Synchronisation sind in der Protokollübersicht zu finden.(siehe unten)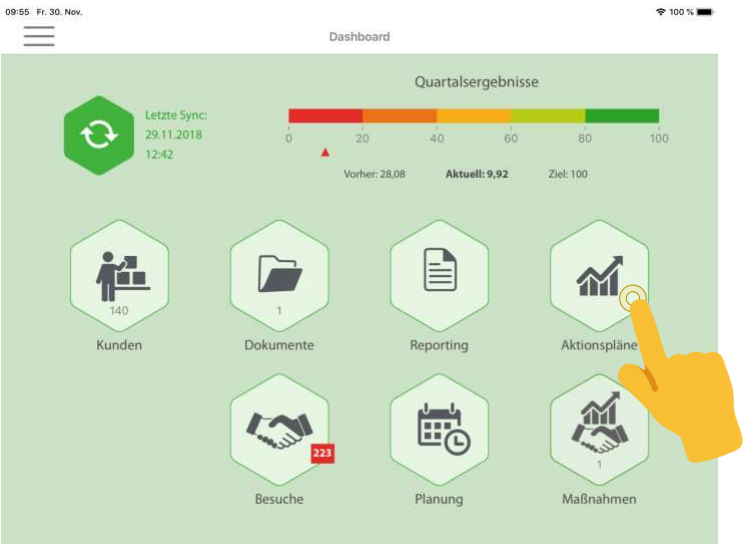
Über das Menü  "Aktionen" erhalten Sie eine Übersicht über alle geplanten Aktionen Ihrer Kunden.
"Aktionen" erhalten Sie eine Übersicht über alle geplanten Aktionen Ihrer Kunden.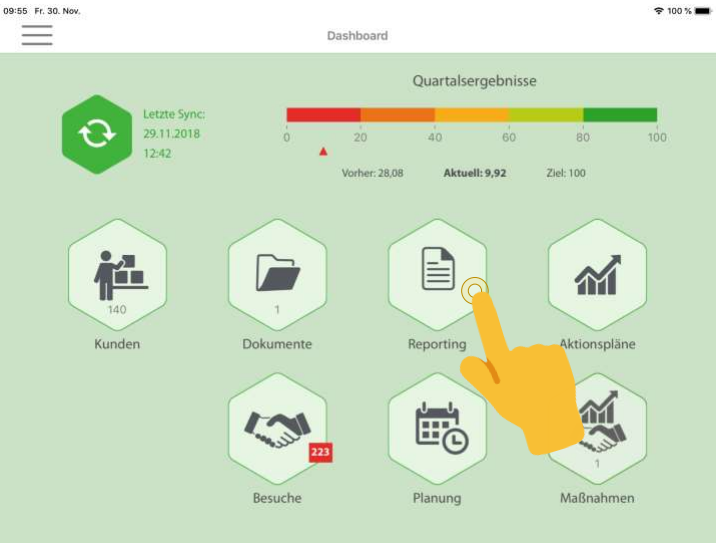
Über das Menü "Reporting" erhalten Sie eine Übersicht über Ihre KPI's und Scorecard-Werte.
"Reporting" erhalten Sie eine Übersicht über Ihre KPI's und Scorecard-Werte.
Hinweis: Das Menü "Reporting" ist nur für ausgewählte Kunden verfügbar.
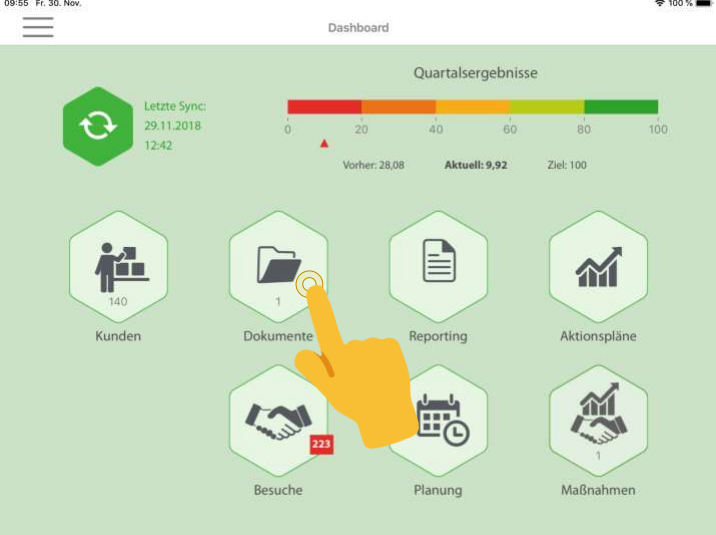
Über das Menü "Dokumente" erhalten Sie eine Übersicht über alle Dokumente, die für Sie bereit gestellt werden.
"Dokumente" erhalten Sie eine Übersicht über alle Dokumente, die für Sie bereit gestellt werden.
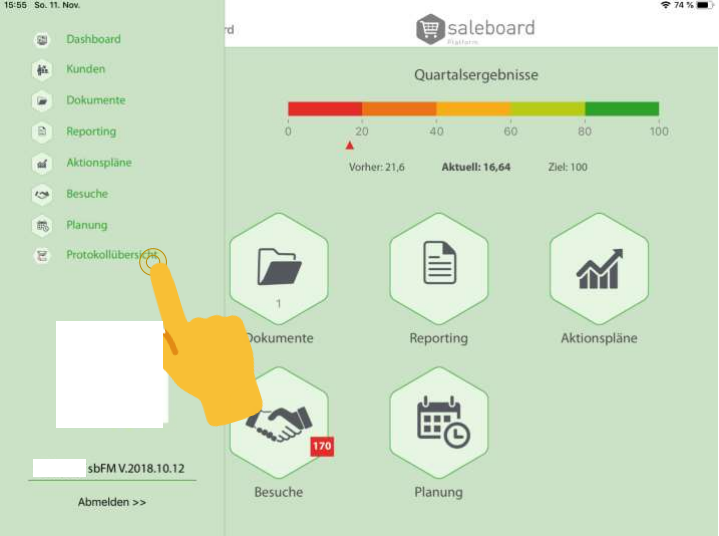
Alle Menüs lassen sich zusätzlich auch über die drei Streifen oben links als Seitenmenü einblenden. Hier wird als zusätzliche Information der angemeldete Benutzer und die aktuell verwendete App-Version angezeigt.
Das zusätzliche Menü "Protokollübersicht" gibt Informationen über Details der ausgeführten Prozesse und der Synchronisation.
Kommentare
0 Kommentare
Bitte melden Sie sich an, um einen Kommentar zu hinterlassen.